이 포스트는 Python, Nodejs, Java, C/C++ 등 다양한 언어를 개발할 수 있는 vscode를 설치하고 python 개발 환경을 설정하는 과정에 대한 설명입니다.
이 과정은 다음 환경에서 구성했습니다.
- windows 11
이 포스트는 다음 과정을 완료한 후에 참고하시길 바랍니다.
1. VSCode 설치하기
- Visual Studio Code 사이트에서 ‘Download for Windows’ 버튼을 눌러서 설치 파일을 다운로드합니다.

- 다운로드한 설치 파일을 더블 클릭해서 VSCode를 설치합니다. 설치 과정 중 선택 옵션은 모두 기본으로 선택해도 상관없습니다.

- 설치가 완료된 후 VScode가 아래와 같이 실행됩니다.

2. Python Plugin 설치
- VSCode에서 Python을 개발하기 위한 Plugin을 설치하는 과정입니다.
- VScode의 좌측 툴바에서 ‘Extensions’를 선택합니다. 아래와 같이 Plugin 정보를 확인할 수 있습니다.

- 상단의 ‘Search Extensions in Marketplace’ 창에 ‘Python’이라고 검색어를 입력합니다.

- 검색 결과에서 ‘Python’ Plugin을 선택하고 우측 창에서 ‘Install’ 버튼을 누릅니다. ‘Python’ Plugin이 설치됩니다.
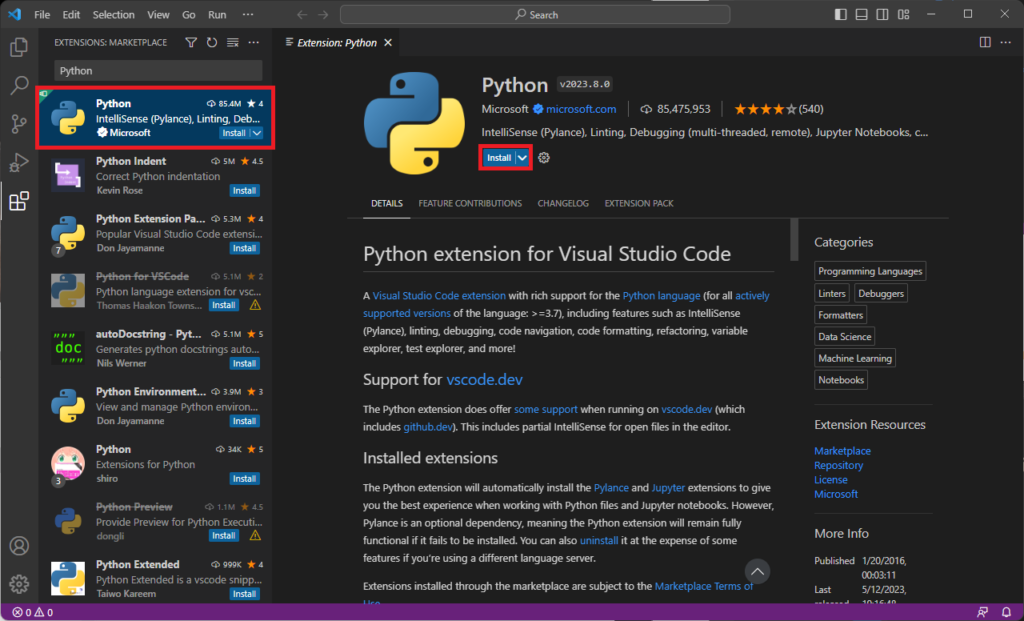
- 상단의 ‘Search Extensions in Marketplace’ 창에 검색어를 제거하면 ‘INSTALLED’에 설치된 Plugin 목록을 확인할 수 있습니다.
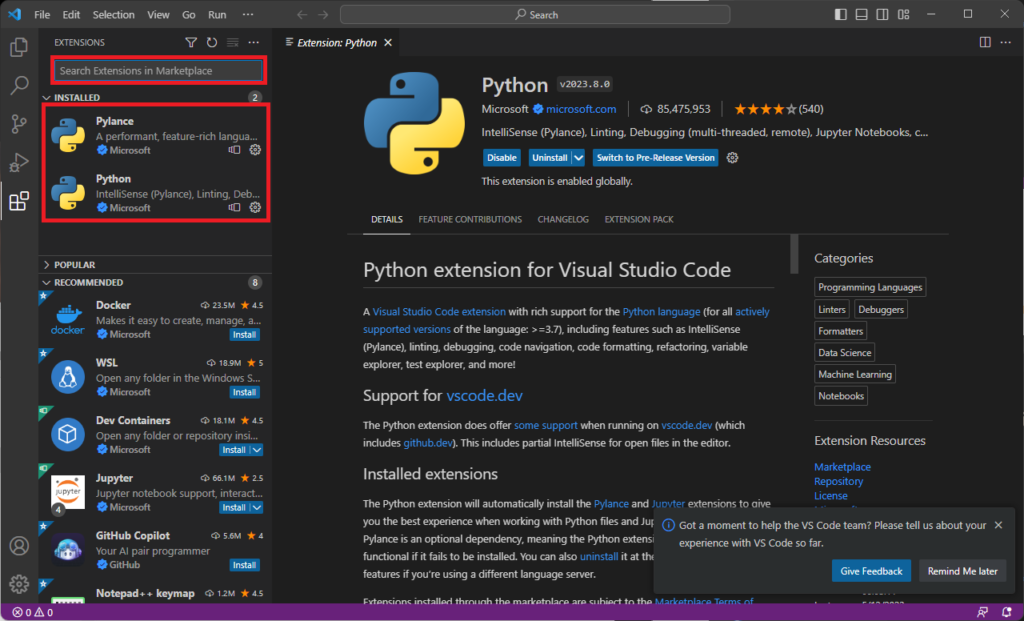
- 다음은 상단의 ‘Search Extensions in Marketplace’ 창에 ‘Jupyter’이라고 검색어를 입력합니다.
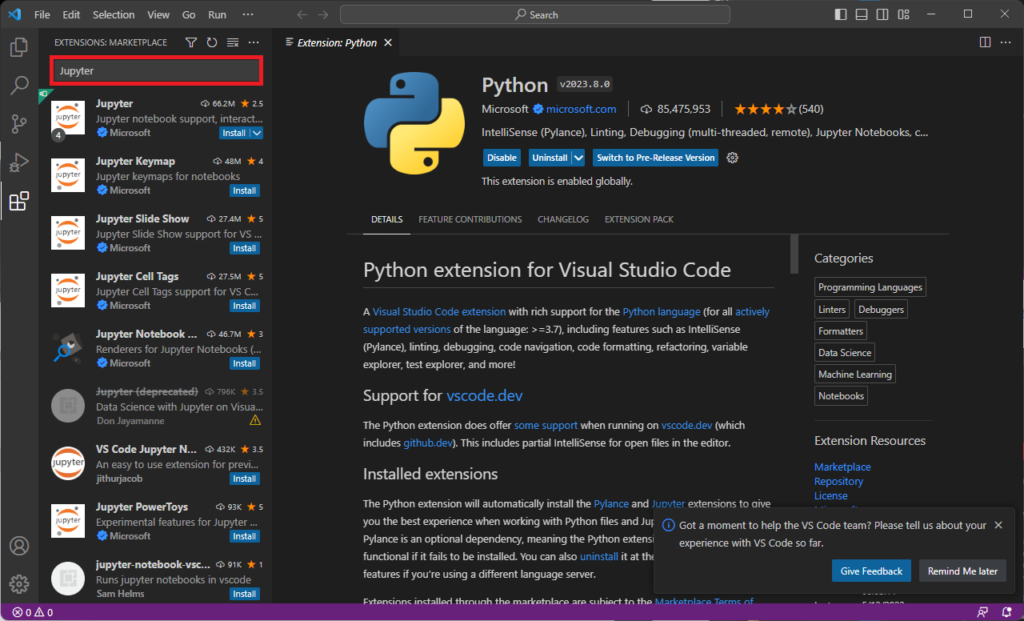
- 검색 결과에서 ‘Jupyter’를 선택하고 우측 창에서 ‘Install’ 버튼을 누릅니다. ‘Jupyter’ Plugin이 설치됩니다.

- 상단의 ‘Search Extensions in Marketplace’ 창에 검색어를 제거하면 ‘INSTALLED’에 설치된 Plugin 목록을 확인할 수 있습니다.
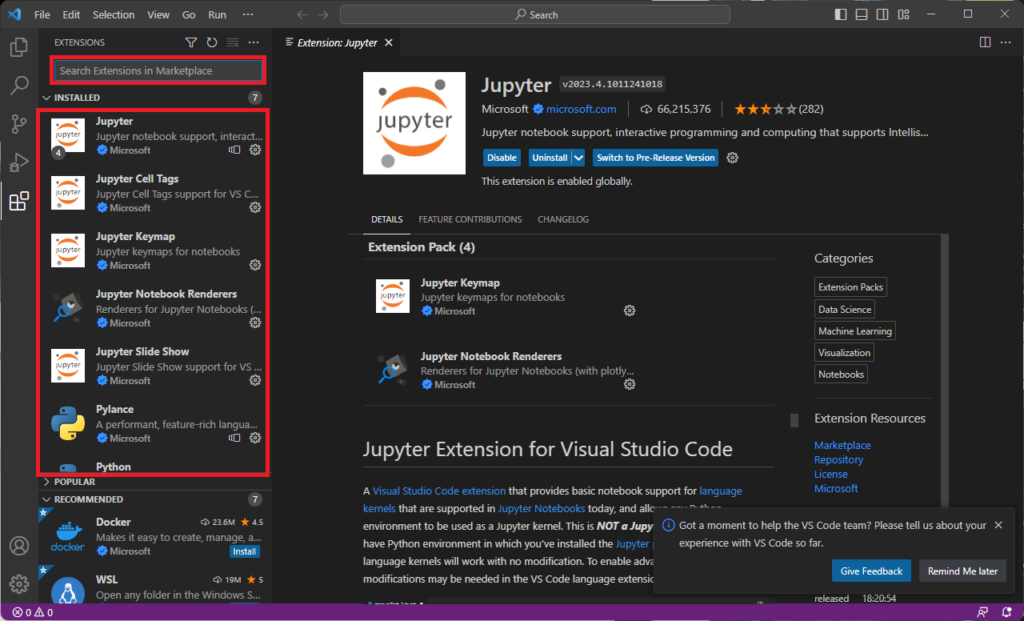
3. Miniconda 가상 환경 생성하기
- VSCode에서 사용할 Python Minoconda 가상 환경을 생성하는 과정입니다.
- Windows 프로그램에서 ‘Miniconda3’ >> ‘Anaconda PowerShell Prompt’를 실행합니다.
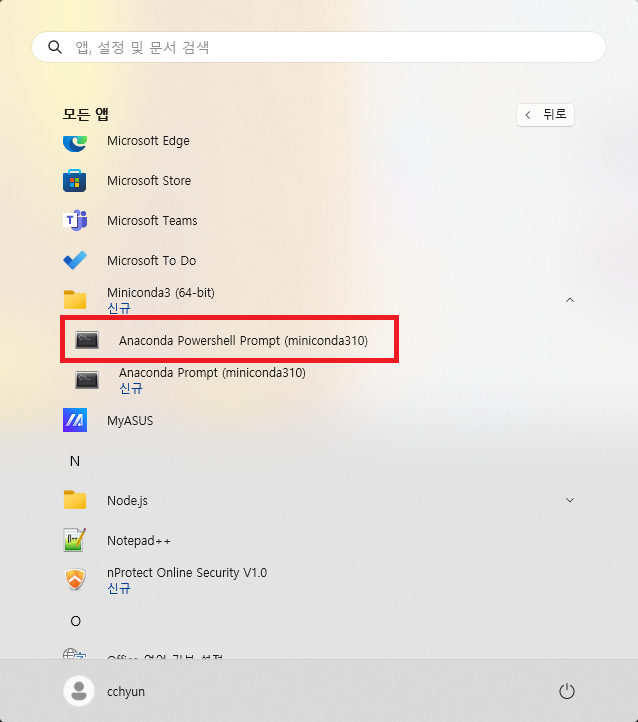
- ‘Anaconda PowerShell Prompt’에서 아래 명령을 실행해서 새로운 가상 환경을 설치합니다. 중간에 진행 여부를 묻는 질문에 ‘Enter’를 입력합니다.
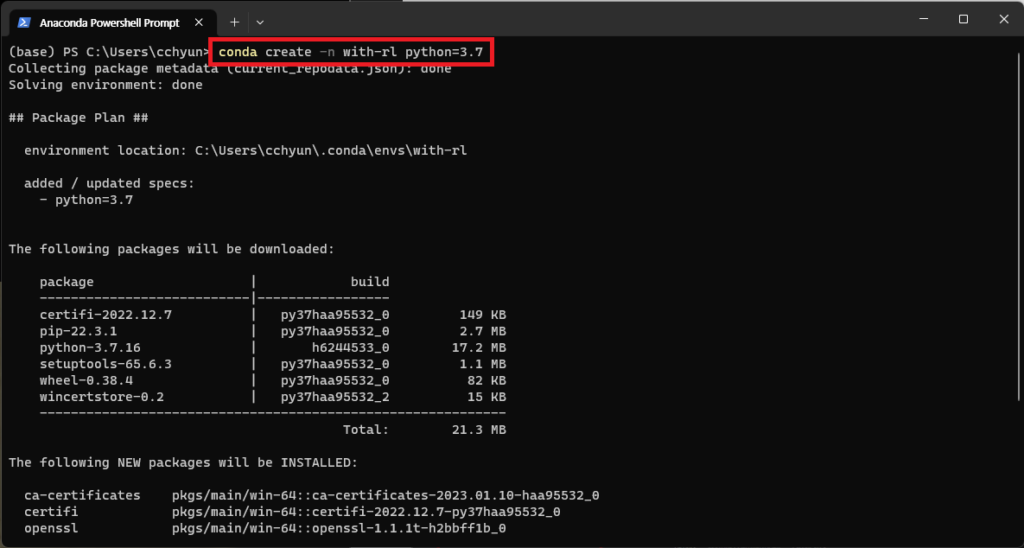
- 아래 명령을 입력해서 실행 가능한 가상 환경 목록을 확인할 수 있습니다. 방금 설치한 with-rl 가상 환경이 보이면 정상입니다.
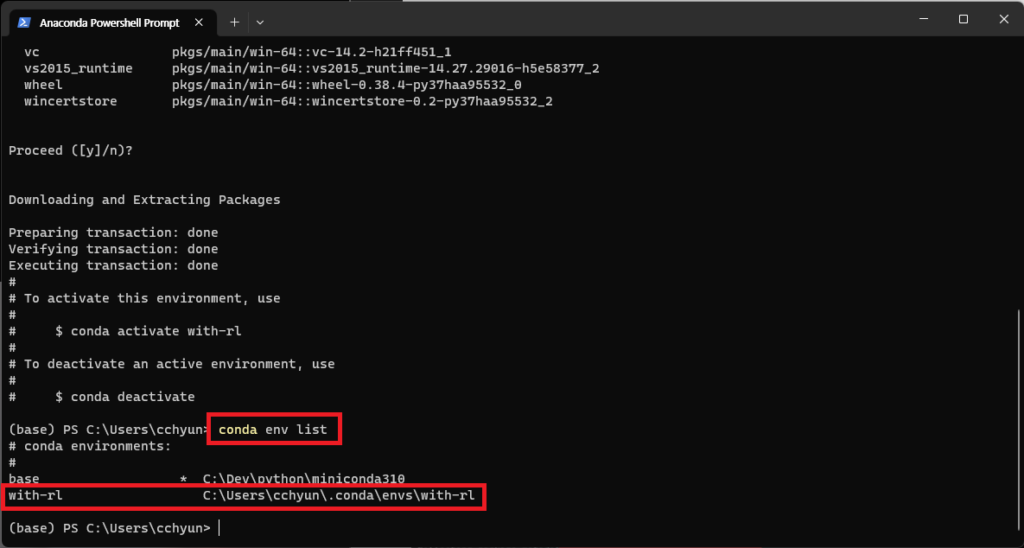
- python 실행 파일은 가상 환경 폴더 아래 python.exe 형식으로 존재합니다. 저의 경우는 아래와 같습니다. ls 명령을 이용해 python.exe 파일이 존재하는지 확인할 수 있습니다.
$ ls C:\Users\cchyun.conda\envs\with-rl\python.exe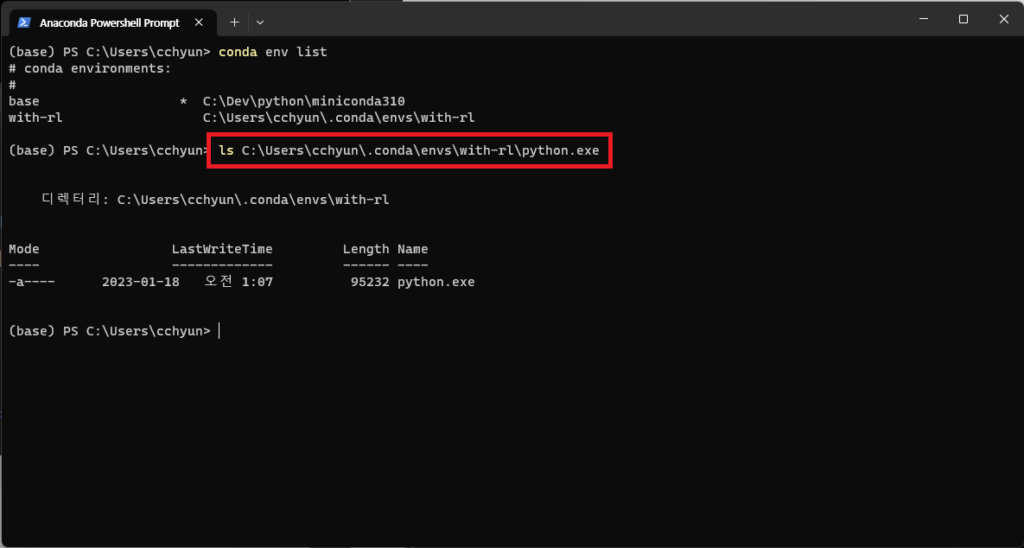
4. Python 프로젝트 생성 및 VSCode 환경 설정
- Python 프로젝트를 생성하고 VSCode를 이용해서 개발 환경을 설정해 보는 과정입니다.
- 우선 적당한 위치에 프로젝트로 사용할 폴더를 생성합니다.
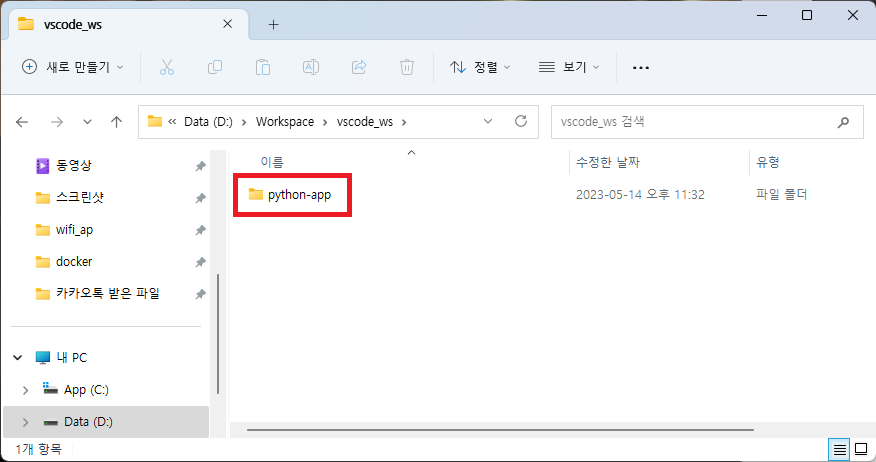
- VSCode의 메뉴에서 ‘File’ >> ‘Open Folder’를 선택합니다.
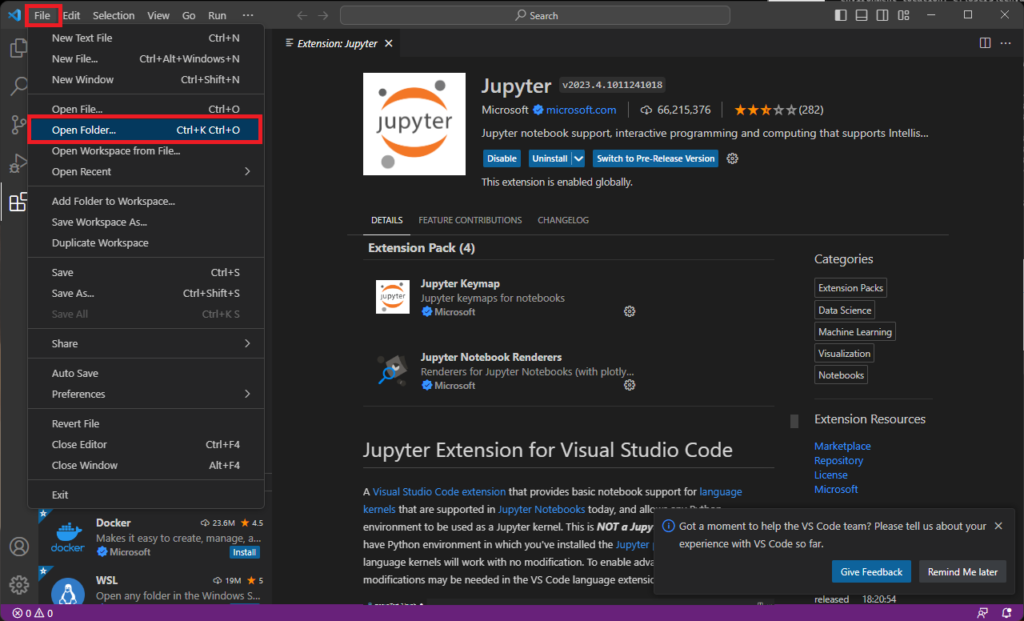
- 방금 전에 생성한 폴더를 선택합니다. 아래와 같이 빈 프로젝트가 생성됩니다.
- VSCode에서 CTRL+SHIFT+P를 입력하고 입력 창에 Python을 입력 후 ‘Python: Select Interpreter’를 선택합니다.
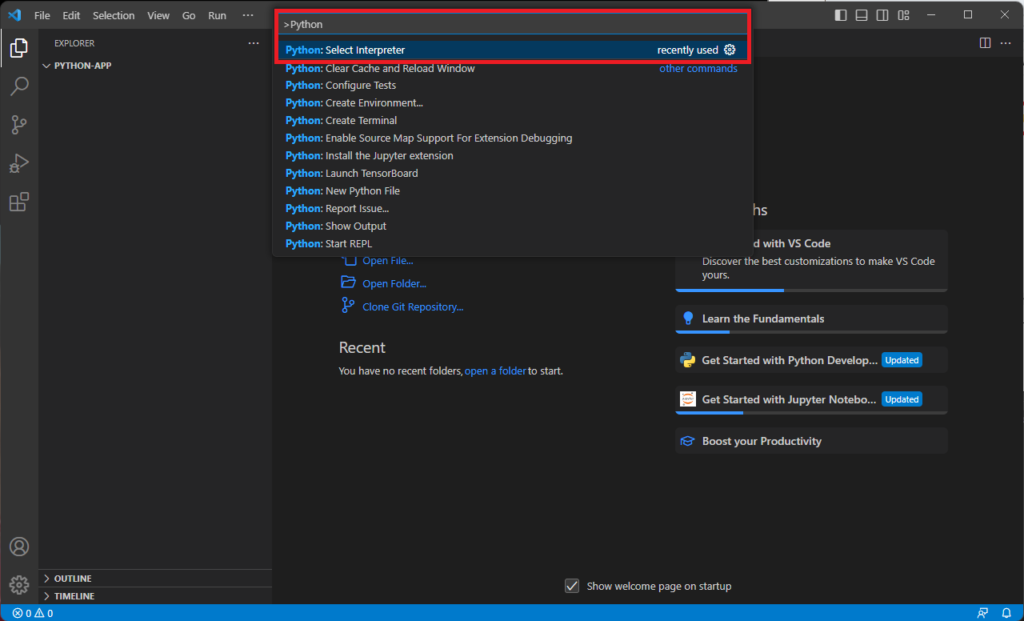
- Python interpreter를 선택하는 창에서 ‘Enter interpreter path’를 선책합니다.
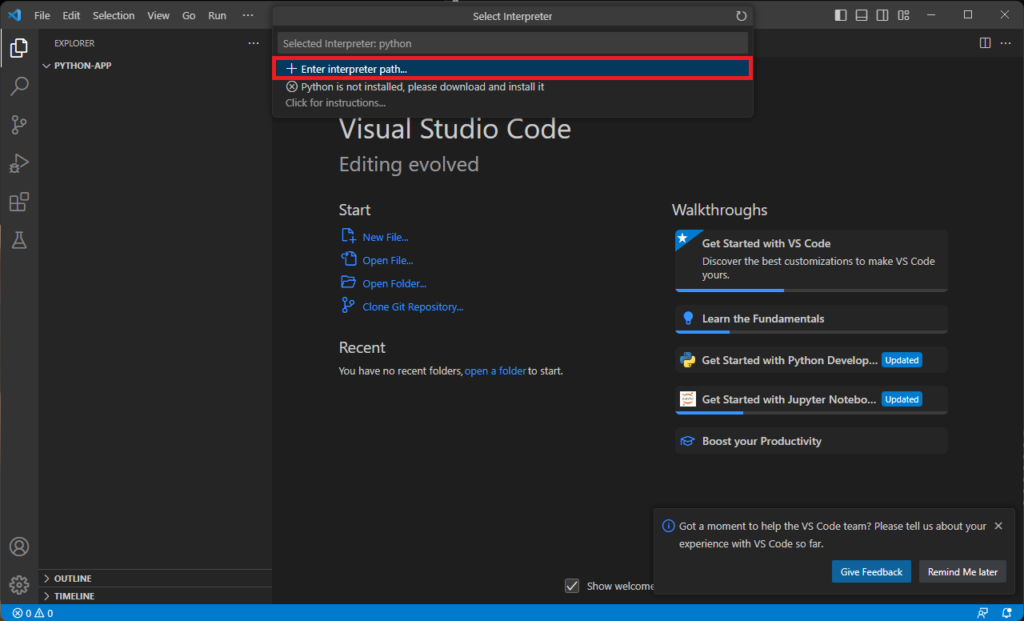
- Python 가상 환경의 python.exe 파일의 경로를 입력 후 ‘Enter’를 입력합니다.
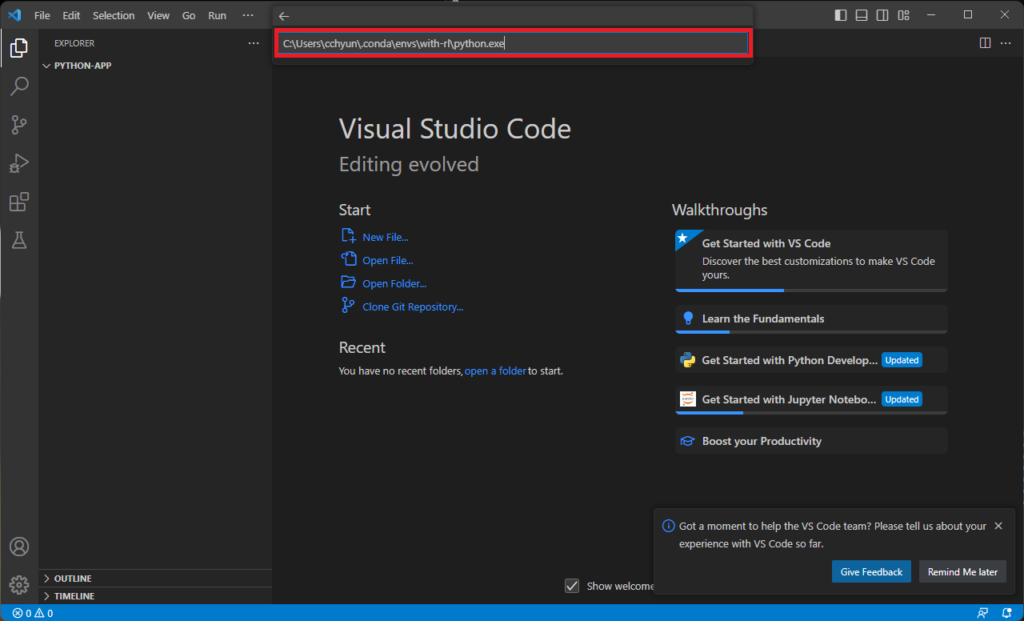
5. VSCode에서 Python 기능 테스트
- 이전 과정에서 생성한 Python 프로젝트에서 Python 코드를 작성하고 동작을 테스트 해보는 과정입니다.
- VSCode에서 test.py를 생성하고 아래와 같이 입력합니다.
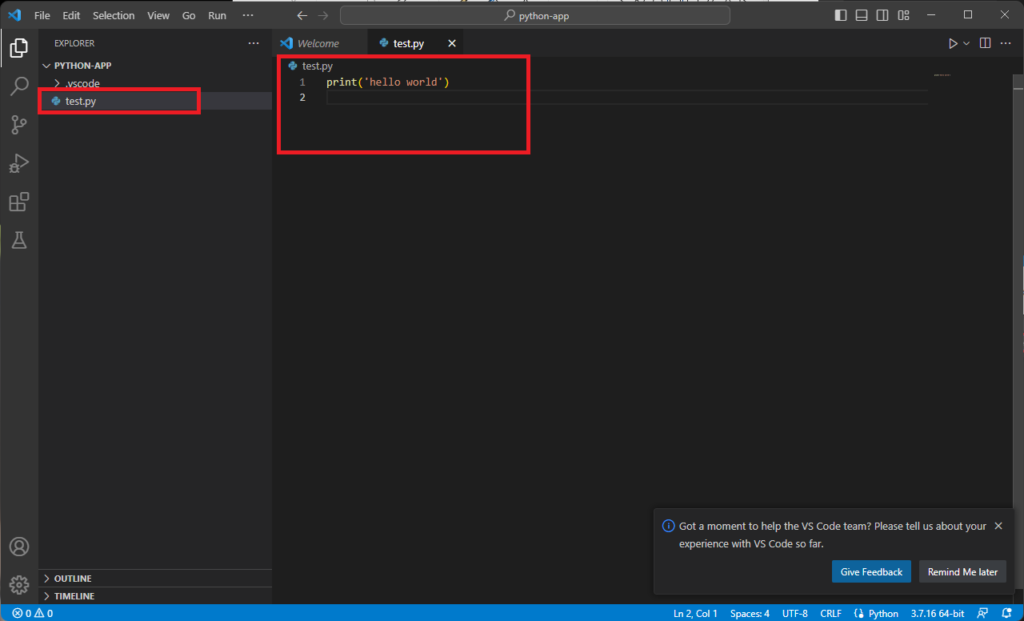
- 툴바에서 ‘Run Python File’을 눌러서 test.py를 실행합니다. 아래와 같이 conda 환경 activate에서 오류가 발생하지만 두 번째 실행 결과에서 ‘hello world’가 출력되는 것을 확인할 수 있습니다.
- 다음은 Jupyter Notebook에서 코드를 실행해 보겠습니다.
- 우선 필요한 package 설치를 위해서 ‘Anaconda PowerShell Prompt’에서 아래 명령을 실행해서 현재의 Python 가상 환경으로 접속합니다.
$ conda activate with-rl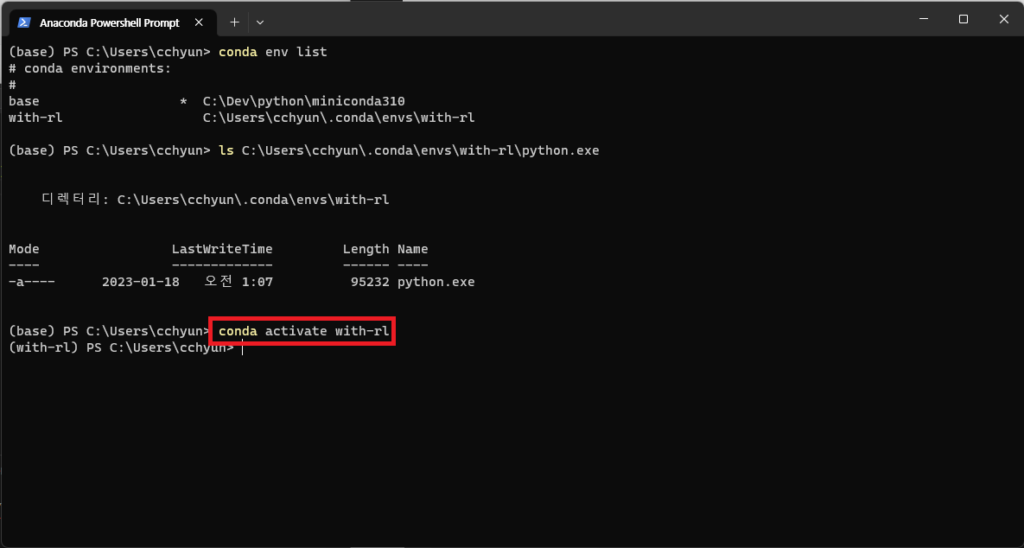
- ‘Anaconda PowerShell Prompt’에서 아래 명령을 입력해서 Jupyter Notebook 실행에 필요한 Python library를 설치합니다.
$ pip install jupyter notebook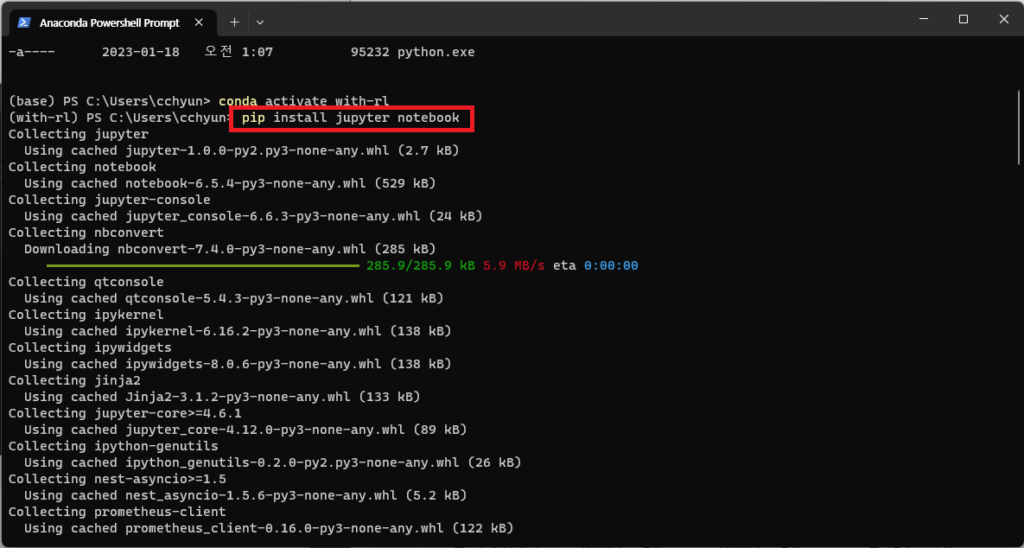
- VSCode에서 test.ipynb를 생성하고 아래와 같이 입력합니다.
print('hello jupyter notebook')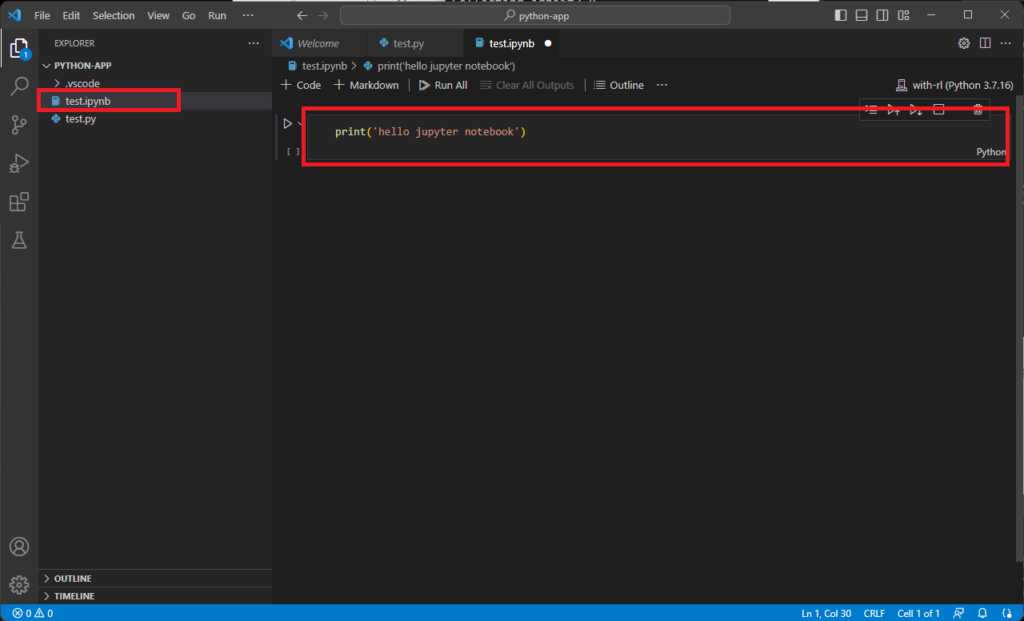
- Jupyter notebook의 Python 코드 Cell의 ‘Execute Cell’ 버튼을 클릭해서 코드를 실행합니다. 아래와 같이 실행 결과를 확인할 수 있습니다.
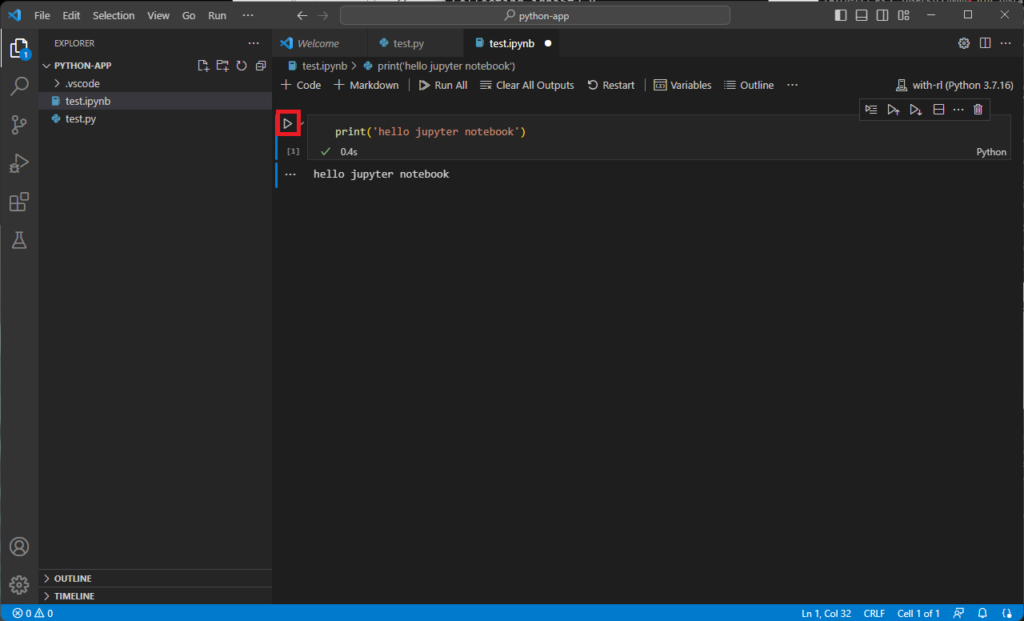
'환경' 카테고리의 다른 글
| VSCode에서 docker에 접속하기 (0) | 2023.07.12 |
|---|---|
| Windows에서 Python Minoconda 설치하기 (0) | 2023.07.12 |
| WordPress 설치하기 (Docker) (0) | 2023.07.12 |
| Windows에 Docker Desktop 설치하기 (1) | 2023.07.11 |