이 포스트는 라즈베리파이4를 초기에 모니터나 키보드 없이 ssh를 이용해 초기 세팅하는 방법에 대한 설명입니다.
이 과정은 다음 환경에서 구성했습니다.
- Windows 11
- Raspberry Pi 4 Model B (8GB)
1. 라즈베리파이 구성 및 준비물
- 온라인에서 구매한 라즈베리파이 4입니다. 아주 작은 보드에 오밀조밀 부품들이 구성되어 있는 것이 인상적입니다. 방열판도 함께 왔네요.

- 라즈베리파이를 구동하면 열이 제법 아는 편이기 때문에 우선 방열판을 부착했습니다.

- 라즈베리파이를 구동하기 위해서는 Micro SSD에 운영체제를 설치해서 라즈베리파이에 장착해야 합니다. PC에 연결할 Micro SSD 리더도 함께 준비해 주세요.

2. SSD에 라즈베리파이 운영체제 설치하기
- Windows에서 라즈베리파이 운영체제를 Micro SSD에 설치하는 과정입니다.
- 우선 Micro SSD를 Windows에 연결해 주세요.
- 다음은 Raspberry Pi OS 사이트에 접속해서 ‘Download for Windows’ 버튼을 눌러서 라즈베리파이 운영체제 설치 프로그램을 다운로드합니다.

- 다운로드한 설치프로그램을 더블클릭해서 프로그램을 설치합니다.

- 설치가 완료되면 라즈베리파이 운영체제 설치 프로그램이 자동으로 시작됩니다. 자동으로 시작이 안되면 직접 실행하면 됩니다.

- 위 그림에서 운영체제 선택 버튼을 누르면 설치할 운영체제를 선택할 수 있는 창이 뜹니다. 64-bit 운영체제를 설치하기 위해서 ‘Raspberry Pi OS (other)’를 클릭합니다.

- 목록에서 원하는 운영체제를 선택하면 됩니다. 저는 라즈베리파이에 ssh를 이용해서 원격으로 작업할 예정이기 때문에 ‘Raspberry Pi OS Lite (64-bit)’를 선택했습니다. 자신의 목적에 맞는 운영체제를 선택하면 됩니다.

- 라즈베리파이 운영체제를 저장할 ssd를 선택하기 위해서 ‘저장소 선택’ 버튼을 누릅니다.

- 라즈베리파이 운영체제를 저장할 ssd를 선택합니다.

- 라즈베리파이 운영 처제에 필요한 초기 정보를 설정하기 위해 톱니바퀴 모양의 버튼을 누릅니다.

- 고급 옵션 창에서 아래 정보들을 설정 하 ‘저장’ 버튼을 누릅니다.
◦ hostname: 라즈베리파이 컴퓨터 이름
◦ SSH 사용: 비밀번호 인증 사용 선택
◦ 사용자 이름 및 비밀번호 설정: 로그인 계정 및 비밀번호
◦ 무선 LAN 설정: WiFi SSID / 비밀번호 / 국가
◦ 로케일 설정 지정: 시간대 및 키보드 레이아웃

- 이제 ‘쓰기’ 버튼을 눌러서 ssd에 라즈베리파이 운영체제를 설치합니다.

- ssd에 라즈베리파이 운영체제가 설치 됩니다.

- ssd에 설치된 라즈베리파이 운영체제를 검사합니다.

- 설치가 완료되면 아래와 같은 메시지가 출력됩니다. ‘계속’ 버튼을 누르고 ssd를 Windows에서 제거합니다.
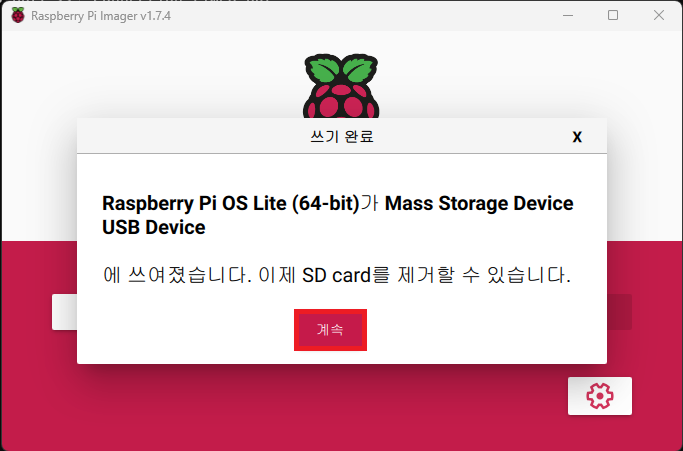
3. 라즈베리파이 초기화
- 다음은 ssd에 설치된 운영체제를 이용해서 라즈베리파이를 초기화하는 과정입니다.
- 라즈베리파이가 운영체제가 설치된 Micro ssd를 라즈베리파이에 장착하고 USB-C 케이블을 라즈베리파이에 연결하고 USB-C의 반대쪽 부분을 컴퓨터 또는 전원공급이 가능한 어댑터에 연결합니다.
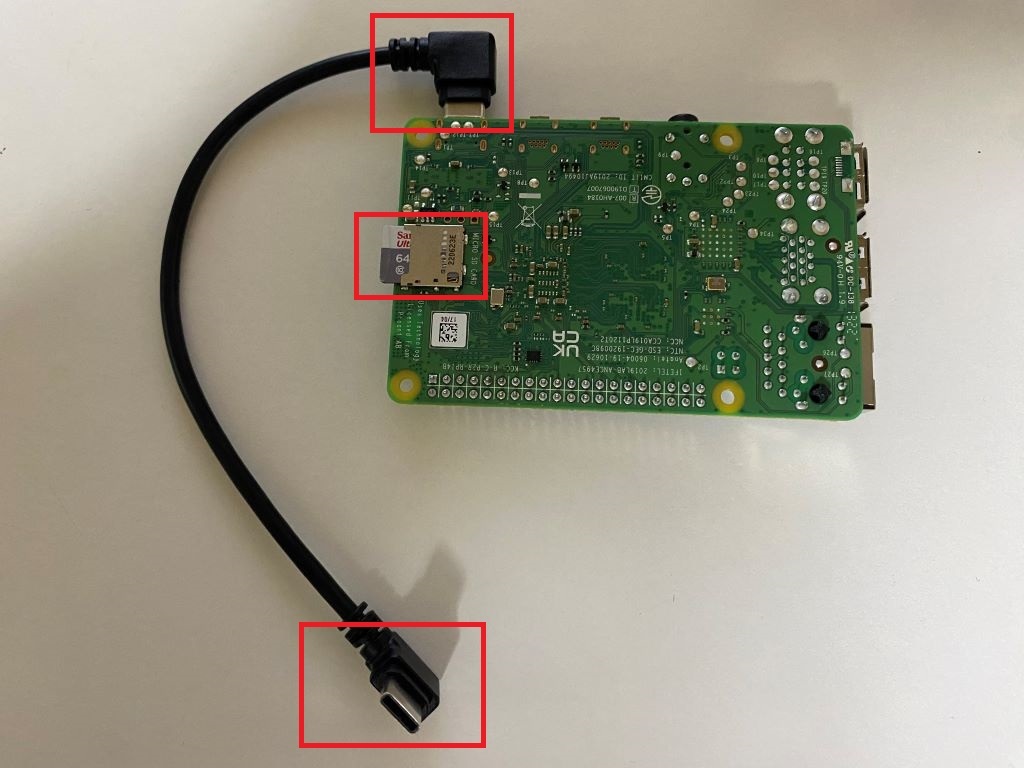
- 전원이 들어오면 LED가 깜빡이면서 라즈베리파이 초기화가 진행됩니다. 초기화가 완료될 때까지 5분 정도 기다립니다.
- 초기 세팅에서 라즈베리파이가 WiFi에 연결하도록 설정했기 때문에 공유기에서 라즈베리파이의 IP정보를 확인합니다. 공유기마다 방법이 다르므로 공유기 매뉴얼에 따라서 확인하면 됩니다.
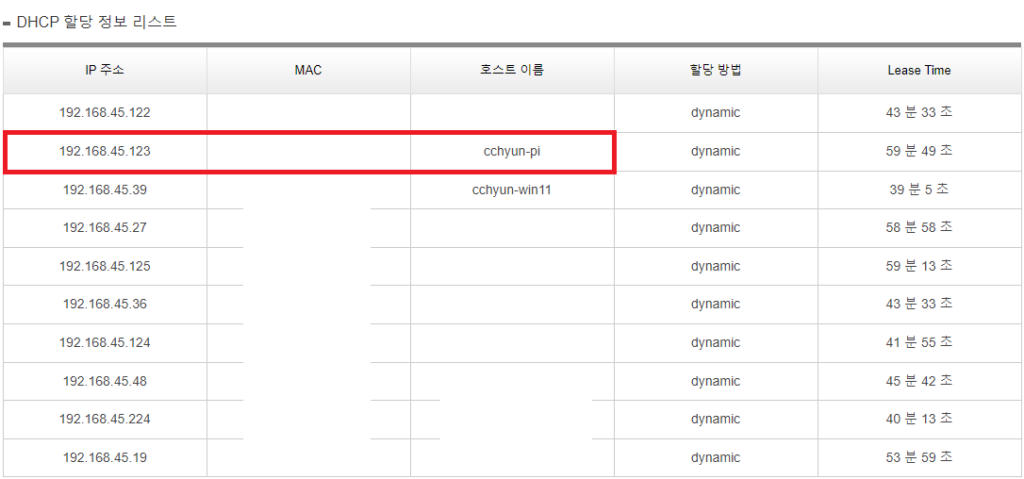
- ‘Windows PowerShell’에서 ssh 명령으로 라즈베리파이에 접속할 수 있습니다. 아래 명령에서 계정 및 IP는 본인의 환경에 맞게 변경하면 됩니다.
$ ssh cchyun@192.168.45.123
'로봇 > 라즈베리파이' 카테고리의 다른 글
| 라즈베리파이 AP(Access Point)로 사용하기 (0) | 2023.07.18 |
|---|